
In this CRM Analytics setup guide, you can learn how to set up permission sets and jobs and turn on Analytics in Setup so you can start using your data to learn more about it.
This page tells you how to set up your business to use CRM Analytics. These are the main topics include:
- Licenses and Permission Sets
- Internal Analytics Users: Integration User and Security User
- Quick Basic Setup
Licenses and Permission Sets
Basically, there are just two (2) licenses: Growth and Plus. Growth just covers just the CRM Analytics platform whereas Plus covers both the platform as well as Einstein Discovery.
Each of these licenses come with two (2) permission sets already built. Respectively, there are Admin and User. Admin basically gives you the ability to manage and use everything and User gives you the ability to just use CRMA (which will be most of your end users).
For a simple setup, choose and give permission sets that are there already. If you need a more complex setup, you (or your SFDC admin) can make your own custom sets of permissions. As an example, you can set up a permission set so only certain users can download data from dashboards.
Note: When you give users in your org a CRMA permission set, Salesforce automatically gives that person a license for the CRM Analytics Growth permission set. This way you don’t have to keep track. Just give a user a permission set.
Internal Analytics Users: Integration User and Security User
Integration User and Security User are internal users that CRMA uses to get to Salesforce data, preview data, and make sure datasets have security (also known as row-level security).
When you are pulling in data via a dataflow or recipe, CRMA uses the Integration User’s rights to get data from Salesforce objects and fields. Since the Integration User has access to View All Data, you might want to limit access to certain objects and fields that have sensitive data in them. If the dataflow or recipe pulls data from an object or field that the Integration User does not have permission to access, the job will fail. Simply put, the data that comes from Salesforce is dependent on the Integration User permissions.
Note: initially, when you pull data to create (or register) a new dataset, there is no security. Everyone can see everything. This is where the Security User comes into play.
So, to secure the datasets, you must set up row-level security to limit who can see the data in a dataset. Sales reps should not have access to other rep data (unless that is what your business allows).
The Security User is used by Data Prep to turn on the live preview in recipes. When a user looks at a sample of a recipe’s results, Data Prep only shows the results that the logged-in user is allowed to see. The info shown in the preview is not affected by the permissions of the Security User.
CRMA uses the rights of the Security User to access the User object and its fields when you query a dataset with row-level security based on the User object. The Security User needs to be able to at least read each User object field in a condition. By default, the Security User can read all of the User object’s normal fields, like Id, Name, etc. If the condition depends on a custom field, the Security User should be able to read the field. If you create a custom User field like EmployeeId__c then you need to make the field readable by the Security User or you will get an error if that field is part of a security condition.
Quick Basic Setup
You should follow these few steps to quickly give your users access to the CRMA platform, themes, and apps. For a basic setup, use the permission sets that come with the CRM Analytics Plus or CRM Analytics Growth licenses. These licenses cover most of you will need most of the time.
Set Up Admins
You (or your SFDC admin) can set you up as a CRMA Admin by doing the following:
- Click Users in the Setup menu.
- Choose permission sets.
- Next, choose one of the prebuilt perm sets below that is already in your org. You need to know if you have Growth or Plus. Choose what you use and it will bring up the page for the permission set.
- Click the Manage Assignments button.
- Then, click on Add Assignments.
- Find the user that you want to make an admin and check the box next to the user’s name in the left-hand column to choose and choose Assign.
Enable CRMA
- Go to Setup and enter Analytics in the Quick Find / Search field on the upper left.
- Select Getting Started.
- Click Enable CRM Analytics.
Assign User Permission Sets
- In Setup, select Users.
- Select Permission Sets.
- Next, choose one of the following prebuilt permission sets that is on your org – either Growth User or Plus User – to open the page for the permission set.
- Click Manage Assignments.
- Click Add Assignments to see all users in your org.
- You can now select one or more users by checking the box next to their name and click Assign.
That should do it! You and your users should now be able to go CRM Analytics and start playing!
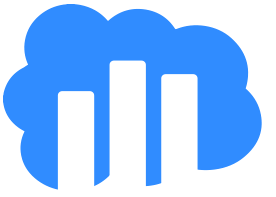
Leave a Reply
You must be logged in to post a comment.